パソコン
After Effects・3dレーヤー
After Effects・3dレーヤー
Adobe After Effects 2020で3Dレイヤーが使えるようになりました。3Dレイヤーの基本操作を実行を使うと、Adobe illustratorのベクター画像や2Dの写真(静止画)に動きをつけたムービー(パララックス表現)を作ることができます。Adobe PhotoshopやIllustratorにも搭載されている「レイヤー」を使ってアニメーションさせることができます。「レイヤー」を使うと、透明なフィルムの上に絵を描いたり、パーツを配置したりして、これらを重ねることで1つのシーンを作ることができます。illustratorのベクター画像をオブジェクトとしてアニメーションさせるには、そのオブジェクトをレイヤーごとに分けてAfter Effectsに取り込む必要があります。
「モーショングラフィックス」と呼ばれるこのアニメーションは、通常は2Dとして、X軸とY軸方向に各レイヤーを「アニメーション」させます。After Effectsの通常の回転は、XとYの2軸だけで表現されています。「3Dレイヤー」を使うとZ軸方向にも動きや変化を追加でき、3次元空間にレイヤーを配置できます。After Effectsの最新バージョンでは、新しいモードとコントロールが追加され、3D空間での使い勝手が大幅に向上しています。
3dレーヤーのタイムライン
After Effectsを起動して新規コンポジションを作成したら、任意のillustratorのベクター画像や2Dの写真(静止画)を読み込み、タイムラインに配置します。下の画像は通常の二次元レイヤーです。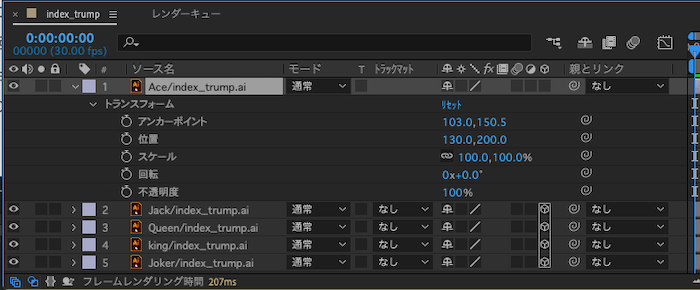 3dレーヤーを使用するには、上の画像のレイヤー名の右にある、斜め立方体のレイヤースイッチボタン「3Dレイヤー:3次元の環境でレイヤーを操作」に対応する四角部分をクリックすると、そこに3Dレイヤーアイコンが表示されます。または、レイヤーを右クリックして「3Dレイヤー」を選択します。これでレイヤーを3D操作できるようになります。3Dレイヤーモードになると、「回転」の表示が、「方向」「X回転」「Y回転」「Z回転」に変わり、XYZ軸ごとに回転がかけられます。
3dレーヤーを使用するには、上の画像のレイヤー名の右にある、斜め立方体のレイヤースイッチボタン「3Dレイヤー:3次元の環境でレイヤーを操作」に対応する四角部分をクリックすると、そこに3Dレイヤーアイコンが表示されます。または、レイヤーを右クリックして「3Dレイヤー」を選択します。これでレイヤーを3D操作できるようになります。3Dレイヤーモードになると、「回転」の表示が、「方向」「X回転」「Y回転」「Z回転」に変わり、XYZ軸ごとに回転がかけられます。
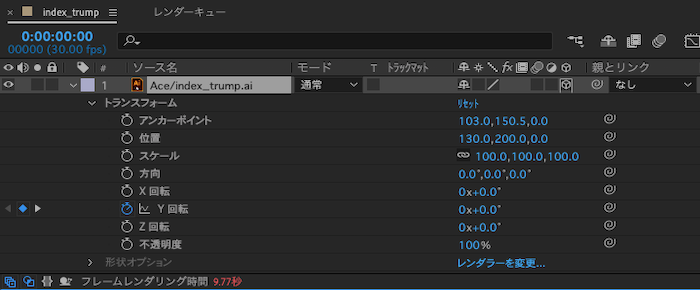
3dレーヤーのツールバー
次に3dレーヤーモードのツールバーの使い方を見てゆきましょう。下の画像は通常のツールバーです。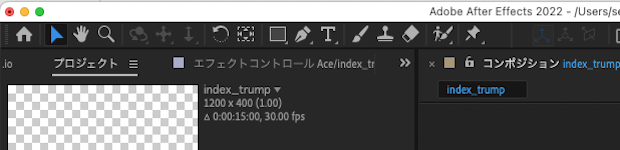 3dレーヤーモードのツールバーは下の画像のように変わります。
3dレーヤーモードのツールバーは下の画像のように変わります。
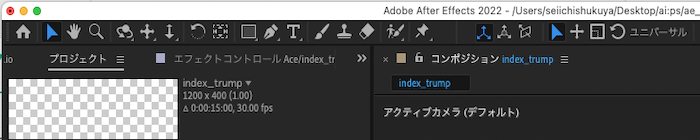 左から5つ目に、左から「周回(Orbit)」、「パン(Pan)」、「ドリー(Dolly)」となります。カメラそのものを動かすので、レイヤーの位置、回転などのパラメータには影響しません。「周回(Orbit)」はオブジェクトを中心にして、上下左右カメラを回転(周回)できるツールです。「パン(Pan)」はカメラを左右上下(パン・チルト)動かすツールです。レイヤーが移動してしまいますが、レイヤー側のパラメータは影響ありません。「ドリー(Dolly)」はカメラのZ軸の移動に使用するツールです。マウスボタンをクリックしながらマウスを上下または左右にドラッグする事で移動できます。
左から5つ目に、左から「周回(Orbit)」、「パン(Pan)」、「ドリー(Dolly)」となります。カメラそのものを動かすので、レイヤーの位置、回転などのパラメータには影響しません。「周回(Orbit)」はオブジェクトを中心にして、上下左右カメラを回転(周回)できるツールです。「パン(Pan)」はカメラを左右上下(パン・チルト)動かすツールです。レイヤーが移動してしまいますが、レイヤー側のパラメータは影響ありません。「ドリー(Dolly)」はカメラのZ軸の移動に使用するツールです。マウスボタンをクリックしながらマウスを上下または左右にドラッグする事で移動できます。次に特定の方向に動かすことを制御するために、ローカル軸モード・ワールド軸モード・ビュー軸モードのアイコンが追加されています。周回はデフォルトでは上下左右のカメラアングルを自由に動かすことが出来ますが、左右の回転のみまたは上下の回転のみなど特定の方向のみに動かしたい場合は、ツールバーに表示されている「水平/垂直方向に制約する」を使用すると良いでしょう。「水平方向に制約する」を選んでみると上下の動きは固定され、左右のみカメラ動きが行えるようになります。
初回作品
After Effects・3dレーヤーを使って下のアニメーションを作ってみました。
 このアニメーションの発想は「襖からくり」です。本来「襖からくり」は表面と裏面の画像や文字が異なり、Y軸回転の他にXZ回転も入り、さらに移動も入るなど複雑な動きをしますが、初回作品はY軸回転のみの単純な作品です。
このアニメーションの発想は「襖からくり」です。本来「襖からくり」は表面と裏面の画像や文字が異なり、Y軸回転の他にXZ回転も入り、さらに移動も入るなど複雑な動きをしますが、初回作品はY軸回転のみの単純な作品です。元のオブジェクトが2D静止画ですので、裏面には何も描かれていません。しかし、アニメーションが180度回転すると、表面のオブジェクトが反転して表示されます。本格的な「襖からくり」を実現するには、元のオブジェクトの裏面にも別のオブジェクトを表現する必要があります。この方法を取得したら、「襖からくり」に挑戦します。
パソコンの用途・12例!
ハンディのちから:ハンディ生活にちから(力)になる応援情報サイト内の画像・素材を
無断で複製・転載・転用することはご遠慮ください。
Copyright(C)2005.ハンディのちからAll Right Reserved.
無断で複製・転載・転用することはご遠慮ください。
Copyright(C)2005.ハンディのちからAll Right Reserved.