PC
Online申請に使えるMac OS X
「Online申請に使えるMac OS X」では、e-Tax電子申請・特定給付金電子申請・行政の電子申請で使えるMac OS Xについて説明します。すべての電子申請で使える訳ではありませんが、動作確認されているMac OS X v10.12 Sierra・Mac OS X v10.13 High Sierra・Mac OS X v10.14Mojave・Mac OS X v10.15Catalinaがあります。
Online申請に使えるMac OS X
以下のうち、いずれかのOS(オペレーティングシステム)がe-Tax電子申請・特定給付金電子申請・行政の電子申請で使えます。| # | コード名 | バージョンNo | リリース日 |
|---|---|---|---|
| 1 | Catalina | Mac OS X 10.15 | 2019年10月7日 |
| 2 | Mojave | Mac OS X 10.14 | 2018年9月25日 |
| 4 | High Sierra | Mac OS X 10.13 | 2017年9月25日 |
| 4 | Sierra | Mac OS X 10.12 | 2016年9月21日 |
搭載されているmacOSを調べる
まず、今インストールされているバージョンを調べます。画面の左上にある Apple メニュー から「この Mac について」を選択します。macOS の名前 (macOS Mojave など) に続いてバージョン番号が表示されます。ビルド番号も調べる必要がある場合は、バージョン番号をクリックすると、ビルド番号が表示されます。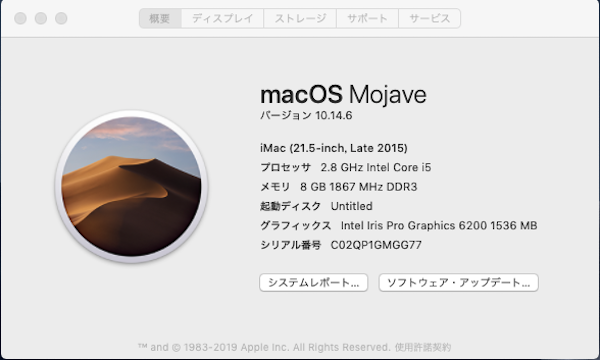
macOSのバージョンアップ
Mac OS Xは毎年更新されていますので自分で更新しないと、どんどん古くなってしまいます。管理人のiMacは2016年3月に購入したiMac (21.5-inch, Late 2015)でOSはv10.11 Ei Capitanでした。Macで以前のバージョンのMacオペレーティングシステムを使っている場合は、最新の Apple ソフトウェア・アップデートをインストールすることを進められます。これには、重要なセキュリティアップデートや、macOSでインストールされるApp(Safari、ブック、メッセージ、メール、ミュージック、カレンダー、写真など)のアップデートも含まれている場合があります。購入後に一度、v10.11 Ei Capitanからv10.12 Sierraにバージョンアップしました。このときは問題が起こりませんでした。
v10.15 Catalinaへのバージョンアップで問題発生
購入後に一度、v10.11 Ei Capitanからv10.12 Sierraに既存のOSにそのまま上書きするバージョンアップしました。このときは問題が起こりませんでした。「OS Xを上書きインストールする方法」はデータや設定は残しておいたまま、OS Xのみを再インストールすることが可能です。しかし、v10.12 Sierraからv10.15 Catalinaに既存のOSにそのまま上書きするバージョンアップしたときに、「アプリケーションが反応していません」のアラームが続出したり、文字入力中にフリーズしてしまいました。Macが要求しているハードウェア条件のiMac(Late 2012以降)とシステム要件のOS X v10.9以降・4GBのメモリ・12.5GB以上のハードドライブ空き容量(OS X Ei Capitanv10.11.5以降)のいずれも満たしています。
2週間いろいろ試行錯誤して見ましたが、改善が見られず、とうとうAppleの電話サポートを受けました。結論から申し上げると、一度購入時のOS X v10.11 Ei Capitanに戻して、OS X v10.14 Mojaveをクリーンインストールして改善しました。
Appleのサポートの方がチェックされたのが、純粋にMac OSの能力をチェックできるつぎの3項目でした。
- ハードドライブ空き容量
- このマックについてが表示できる時間
- システム環境設定が表示できる時間
Mac OS Xの初期化
1.ハードドライブ空き容量は1TBのハードディスクに対して約950GBの空き容量があり問題なし。 2.このマックについてとシステム環境設定が表示できる時間はいずれもおおむね15秒かかり異状。以上の診断とv10.15 Catalinaのトラブルの状況から、「一度購入時のOS X v10.11 Ei Capitanに戻して、OS X v10.14 Mojaveをクリーンインストールする」ことにになりました。クリーンインストールとは、要するにMacを初期化することです。Macを購入時のまっさらな状態にし、希望のOSをインストールできることが魅力です。知らず知らずのうちに溜まったキャッシュやゴミを削除できます。ただし、時間がかかり、最低でも2〜3時間以上は必要ですので、時間に余裕があるときに行いましょう。
一度電話を切り、バックアップを取り、クリーンインストールするのは初めてなので再度Appleの電話サポートを受けました。
Time Machineから戻す方法とmacOSのバージョンをダウンさせる方法の2種類がありますが、管理人は後者の方法で行いました。
- 電源ボタンを押した後すぐに、shift+option+command+Rを、地球儀マークが出るまで長押します。
- 地球儀マークが出たら、shift+option+command+Rの手を離します。管理人の場合は「choose network」が出ましたので、自宅のWi-Fiに繋げる作業をしました。管理人の場合、通信規格のリストにIEEE802.11a(5.2GHz)・IEEE802.11g(2.4GHz)が表示されましたが、IEEE802.11g(2.4GHz)を選択しました。
- Mac OS ユーティリティの画面が表示されますので、ディスクユーティリティを選択して続けます。
- Macintosh HD-Dataを選択しボリュームのーをクリックします。
- 削除を選択します。
- 「APFSボリューム"Macintosh HD (Catalina)-Data"を削除中」の画面で「完了」をクリックします。
- 『ディスクユーティリティ』の画面で、Macintosh HDを選択して消去をクリックします。
- 「Macintosh HD (Catalina)を消去しますか?」の画面で「消去」をクリックします。
- つぎの画面で「完了」をクリックします。以上で完了です。OSの再インストールをする場合は、左上の赤い×で閉じて、ユーティリティ画面に戻ります。

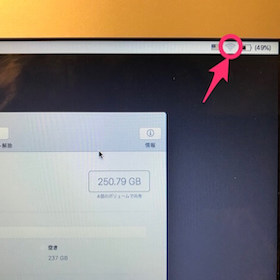
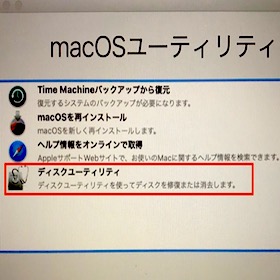
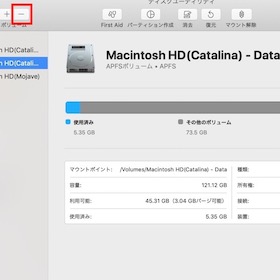
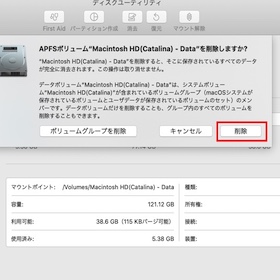
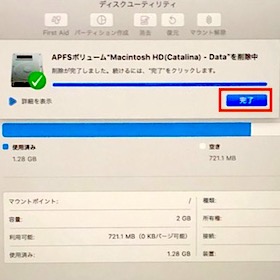
Mac OS Xの再インストール
- ユーティリティ画面で「MacOS再インストール」を選択して続けます。
- インストール確認画面が出るので、「続ける」をクリックします。
- ソフトウェアの使用許諾の条項の確認画面が出るので、問題なければ「同意する」をクリックします。
- 「Macintosh HD」を選択状態にし、インストールをクリックします。
- 最新のOS・macOS Mojaveのインストールがスタートします。再インストールが完了すると自動で再起動します。
- 再起動が完了すると、国・地域の設定画面が表示されます。これは、Macの工場出荷時の状態です。
- システムの設定を続けるなら、国を選択して「続ける」をクリック。
- 次はキーボード配列の選択。「すべてを表示」にチェックを入れると、U.S.と日本語以外の配列が表示されます。ここは日本語を選択して次へ。
- Wi-Fiの設定をする場合はこの画面で行います。
ハンディのちから:ハンディ生活にちから(力)になる応援情報サイト内の画像・素材を
無断で複製・転載・転用することはご遠慮ください。
Copyright(C)2005.ハンディのちからAll Right Reserved.
無断で複製・転載・転用することはご遠慮ください。
Copyright(C)2005.ハンディのちからAll Right Reserved.
