PC
電子申請に必須な知識
「電子申請に必須な知識」では、e-Tax電子申請・特定給付金電子申請・その他の電子申請に必須な知識について説明します。ダウンロード・インストール、アップロード(登録)するファイルの取り扱いがあります。
ダウンロード・インストールは事前準備の段階でその電子申請必要なアプリケーションのイントールを求められるときに必要な知識です。特定給付金電子申請・マイナンバーカード電子申請・印刷所への入稿・商品の登録など様々なケースで必要です。その際のファイル作成方法・可能なファイル・アップロード方法を解説しています。
ダウンロード・インストールは事前準備の段階でその電子申請必要なアプリケーションのイントールを求められるときに必要な知識です。特定給付金電子申請・マイナンバーカード電子申請・印刷所への入稿・商品の登録など様々なケースで必要です。その際のファイル作成方法・可能なファイル・アップロード方法を解説しています。
ダウンロード・インストール
e-Tax電子申請・特定給付金電子申請・行政の電子申請をする場合、事前準備段階で必要なソフトウェアなどのダウンロード・インストールが必要になります。例えば、e-Tax電子申請する場合、e-Taxソフトをダウンロード・インストールします。税制改正による様式の変更等のため、定期的にe-Taxソフトをバージョンアップしますので、利用の際には最新版を追加ダウンロードします。e-Taxソフトをインストールした際に選択しなかった税目とその税目の帳票ファイルを後で追加したい場合は、必要な税目をダウンロードサイトから追加します。
ダウンロードとは、インターネット上から画像やソフトウェアなどのファイルを自分のパソコンにコピーすることです。インストールとは、ダウンロードしたソフトウェアを、パソコンのシステムに組み込んで使えるようにすることをいいます。両者の違いは、簡単にいうとダウンロードはパソコンへの保存、インストールはパソコンへの組み込みになります。
ダウンロード
WindowsとMacintoshのダウンロード方法について説明しています。- Windows
- ソフトウェアのWebサイトで「ファイルのダウンロード...」を選択します。
- 「ファイルのダウンロード-セキュリティの警告」画面で内容を確認し「保存」をクリックします。
- 「名前を付けて保存」画面でデスクトップや自分で決めておいたフォルダを指定します。
- 「ダウンローロ進捗」画面が表示されます。
- 「ダウンローロの完了」画面でダウンロード終了後[ファイルを開く(実行)]か[フォルダを開く]が選択できます。
- Macintosh
- ソフトウェアのWebサイトで「ファイルのダウンロード...」を選択します。
- ダウンロードが始まります。
- ダウンロードが終了すると、「DocK」の「ダウンロード」アイコンに表示されます。または「finder」の「ダウンロード」画面で確認できます。
インストール
WindowsとMacintoshのインストール方法について説明しています。- Windows
- 保存場所にあるファイルを開きます。
- ユーザーアカウント制御の画面が出ますので、「許可」をクリックします。
- インストールの画面になります。「次へ」をクリックします。
- 「同意する」をクリックします。その後は指示に従って進めます。
- インストールが完了すると、「完了」画面になるので「完了」をクリックして終了です。
- インストールが完了すると、デスクトップにソフトウェアのショートカットアイコンが作られます。このアイコンをWクリックすると「ソフトウェアが起動します。
- Macintosh
- ダウンロードされたファイルを開くと、そのファイルのフォルダが開きます。
- フォルダー内で、ファイルをドラグアンドドロップで「アプリケーション」フォルダー内に入れます。
- 「アプリケーション」フォルダー内で、当該ソフトウェアアイコンを開いても、「Mac App Storeからアウンロードしたものではないので開けません」と表示されます。
- 「システム環境設定」の「セキュリテイとプライバシー」から一時的に解除してインストールを完了させます。
ファイルの取り扱い
電子申請を行う過程で、画像をアップロード(登録)することが必要な場合がありますが、パソコン初心者にとっては失敗しやすい操作です。失敗しないために必要な知識はつぎの通りです。- アップロード可能なファイル
- アップロード可能なファイル作成
- アップロードする方法
アップロード可能なファイル
つぎの例は特定給付金電子申請する過程で、振込銀行口座のエビデンス画像のアップロード(登録)を求められる場合です。まず最初にアップロード(登録)が可能なファイルが示されています。あなたはこれらのファイルを取り扱ったことがありますか。パソコン初心者の方々はほとんど「No」でしょう。しかし、最低限、画像ファイル(拡張子:jpeg,jpg,png,gif)くらいは覚えておいてください。アップロード(登録)が可能なファイルは以下のとおりとなります。それ以外のファイルをアップロード(登録)すると、エラーとなります。ご注意ください。
Microsoft Excelファイル(拡張子:xls,xlsx)/Microsoft Wordファイル(拡張子:doc,docx)/Microsoft PowerPointファイル(拡張子:ppt,pptx)/PDFファイル(拡張子:pdf)/画像ファイル(拡張子:jpeg,jpg,png,gif,tiff,tif)/XMLファイル(拡張子:xml)/テキストファイル(拡張子:txt,csv)
アップロード可能なファイル作成
この例では、キャッシュカードあるいは通帳の画像を要求されていますので、スマートフォンやデジタルカメラで撮影するのが一般的です。その場合、画像ファイルの拡張子はjpeg,jpgとなるでしょう。つぎに画像のサイズにも気を配りましょう。スマートフォンで通信の速度制限がかかっているなど通信速度が遅い場合、ファイルサイズの大きな写真はアップロードに失敗する場合があります。通信速度が遅いと思われる場合は、通信速度が速いWi-Fi等を利用するか、ファイルサイズを約数百KBくらいに小さくして登録します。
例えば、今はもうほとんど流通していない8メガピクセルのコンパクトデジタルカメラの最大サイズ(3263x2448pixel,27.64x20.73cm,300pixel/inch)で撮影しても、23MBくらいあります。通帳のサイズは概ねハガキ大ですので、サイズダウン・解像度ダウン・トリミングを半分にすると、サイズは0.8〜1.0MBになります。これで回線が混んでいてもエラーがでないでしょう。最新のデジタルカメラの画素数はこの3倍くらいになっていますので、サイズを落として撮影するか、小さくして使いましょう。iPhoneで撮影すると、3024x4032pixelで撮影しても、1.3MBくらいあります。
画像の登録に関する知識
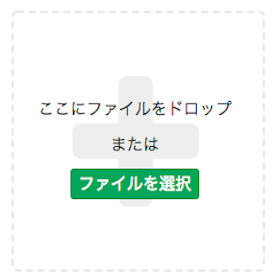 最後に画像の登録に関する知識です。用意した画像はパソコンの何処かに保存されています。簡単なことですが、保存先を覚えておきましょう。管理人が職業訓練学校に通っていた頃、どしてもこれが覚えられない学生がいました。この画像を申請書のファイルにコピーする必要があります。
最後に画像の登録に関する知識です。用意した画像はパソコンの何処かに保存されています。簡単なことですが、保存先を覚えておきましょう。管理人が職業訓練学校に通っていた頃、どしてもこれが覚えられない学生がいました。この画像を申請書のファイルにコピーする必要があります。方法は、「ファイル選択」する方法と「ファイルをドラッグアンドドロップ」する方法があります。今回採用されている方法は「ファイル選択」する方法です。「ファイルを選択」ボタンをクリックすると、ファイルを選択する画面が表示されます。事前に用意した画像を選択します。申請画面で「ファイル選択」が「アップロード(登録)する画像のファイル名」に変わったら完了です。
「ファイルをドラッグアンドドロップ」する方法はFacebookで写真をアップロードする際に使われていますので、ドラッグ&ドロップでアップロードする方法を知っておくと便利です。別のフォルダにファイルを移動させるように、簡単にアップロードすることができます。複数枚を同時にアップロードすることも可能です。アップロード画面を開いたまま、Windowsの方はエクスプローラーで、Macintoshの方はファインダーで、ファイルを選択する画面が表示し、事前に用意した画像を選択しアップロード画面にドラッグアンドドロップするだけです。
ハンディのちから:ハンディ生活にちから(力)になる応援情報サイト内の画像・素材を
無断で複製・転載・転用することはご遠慮ください。
Copyright(C)2005.ハンディのちからAll Right Reserved.
無断で複製・転載・転用することはご遠慮ください。
Copyright(C)2005.ハンディのちからAll Right Reserved.
