パソコン
シネマグラフ・動く写真の作り方
シネマグラフ(Cinemagraph)とは
シネマグラフ(Cinemagraph)とは、写真の一部が動いたり、繰り返し動き続けるGIFアニメーションです。シネマグラフは普通の写真のようですが、写真の一部だけが動いていて、非現実的な雰囲気が特徴です。見た目は写真でも、よく見ると被写体の一部が動いている、何とも不思議な感覚のシネマグラフです。シネマグラフのアイデアのキーワードは、「エンドレス」と「非現実」で、いかに異次元な世界をシネマグラフで表現できるかが重要です。
シネマグラフの素材としては、「固定したアングルで一定の動きをする動画素材」や「複数の個所に動きがある動画素材」です。
シネマグラフGIFの作り方
Adobe PhotoshopでシネマグラフGIFの主な作り方を忘備録を兼ねて記述しています。- No1.ビデオをPhotoshopに読み込む
Photoshopを起動し、「ファイル」→「開く」をクリックして、元の動画ファイル(mp4)を開きます。カンバス上にビデオ画像が表示され、下部には「タイムライン」パネルが表示されます。「タイムライン」パネルの再生ボタンをクリックして、ビデオが再生してみます。
再生時間が60秒以上の動画ファイル(mp4)はPhotoshopに取り込む前に、短く編集しておくことをお勧めします。 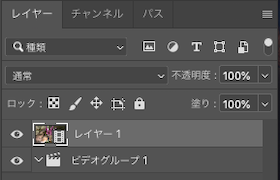 No2.ビデオレイヤーを複製する
No2.ビデオレイヤーを複製する
画面右下部の「レイヤーパネル」はビデオレイヤーグループの中に「レイヤー1」が表示されます。
レイヤー1をビデオレイヤーグループの上にドラッグして外に出すと、右図のようになります。ビデオレイヤーグループは、パネル下部の「レイヤーを削除」ボタンをクリックして削除します。
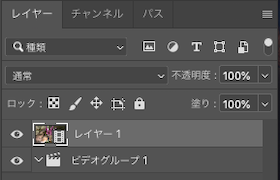 続いて、レイヤー1を選択し、そのままドラッグしてパネル下部の「新規レイヤーを作成」ボタンにドロップします。「レイヤー1のコピー」レイヤーが作成されました。タイムラインパネルにも、新しいレイヤーが作成されたことを確認します。
続いて、レイヤー1を選択し、そのままドラッグしてパネル下部の「新規レイヤーを作成」ボタンにドロップします。「レイヤー1のコピー」レイヤーが作成されました。タイムラインパネルにも、新しいレイヤーが作成されたことを確認します。
「レイヤー1のコピー」を静止画、「レイヤー1」を動画に書き換えます。- No3.静止画レイヤーを静止画に変換する
タイムラインパネルの「時間インジケーター」をドラッグして、静止画として採用するフレームの範囲を指定します。動画の始まりと終わりのタイミングを調整します。タイムライン上で「ワークエリア 開始時間/終了時間を指定」をそれぞれドラッグして、任意の始点(インポイント)および終点(アウトポイント)まで移動します。
次に、「レイヤー」パネルの静止画レイヤーを選択した状態で、「レイヤー」→「ラスタライズ」→「ビデオ」をクリックします。これで、静止画レイヤーが静止画として固定されます。 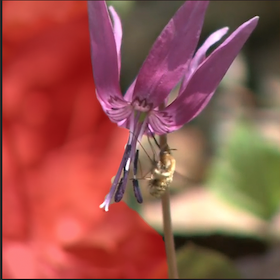 No4.レイヤーマスクを作成する
No4.レイヤーマスクを作成する
画面上部にある「選択範囲」メニューから、「選択とマスク」をクリックします。画面右に「プロパティパネル」が表示されるので、「表示モード」の「表示:」プルダウンメニューをクリックし、「オーバーレイ」を選択します。
画面左にある「クイック選択ツール」を選択し、動くオブジェクトとする部分をなぞります。
続いて、「プロパティパネル」の「グローバル調整」の下部にある「反転」ボタンをクリックします。マスクの選択範囲が反転します。
次に「出力設定」の「出力先:」プルダウンメニューから「レイヤーマスク」を選択し、パネル下部の「OK」をクリックします。- No5.動画の長さを調整する
「タイムライン」パネルの再生ボタンをクリックして再生すると、静止画の中で、動くオブジェクトとする部分が揺れ動いているシネマグラフが完成します。
シネマグラフでは、動画を繰り返し再生するループ再生が一般的です。その場合、動画の終わりと始まりのつなぎ目がスムーズに再生されることが重要になります。「タイムライン」パネル右上のオプションメニューから「ループ再生」を選択し、再生します。動画が繰り返し再生されます。 - No6.Web用に書き出す 最後に完成したシネマグラフを、Webで表示させるために書き出してみましょう。「ファイル」→「書き出し」→「Web用に保存(従来)」をクリックします。「Web用に保存」ウインドウで、ファイル形式を「GIF」に設定し、サイズや画質、アニメーションのループ回数などを指定して、「保存」をクリックします。
ハンディのちから:ハンディ生活にちから(力)になる応援情報サイト内の画像・素材を
無断で複製・転載・転用することはご遠慮ください。
Copyright(C)2005.ハンディのちからAll Right Reserved.
無断で複製・転載・転用することはご遠慮ください。
Copyright(C)2005.ハンディのちからAll Right Reserved.